
- #Video call whatsapp desktop how to
- #Video call whatsapp desktop for mac
- #Video call whatsapp desktop install
#Video call whatsapp desktop how to
The new apps also benefit from the multi-device improvements WhatsApp has been making over the past couple of years, so you should be able to more easily set up multiple devices with your account. How to Use Voice and Video Calling in WhatsApp for Desktop To make calls from your desktop via WhatsApp, you must have the WhatsApp app for Windows or Mac installed on your computer. Considering WhatsApp has always been a mobile-first experience, things weren't always great on larger devices, so these improvements are certainly welcome. The video calling session will begin in a moment. Click on the Camcorder button present at the top of the screen to start a video call. Open the chatbox of the person you want to make a video call. Similarly, Android tablet users can also try an upgraded experience now, which is also in beta testing. Making a Video Call using Whatsapp Desktop App.
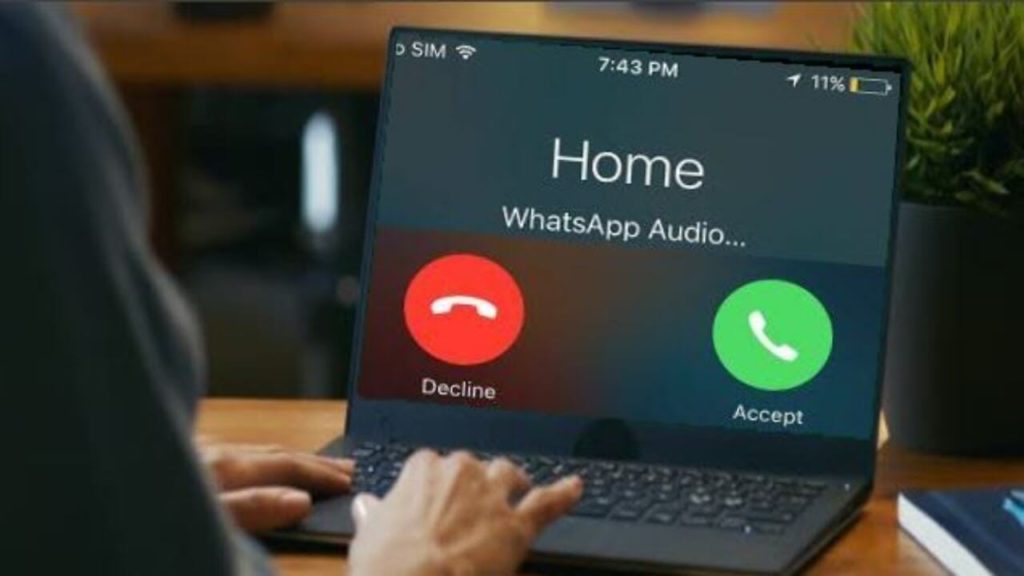
In addition to the new Windows app now being available to everyone, WhatsApp has also recently introduced a new app for macOS in beta, featuring similar improvements with an interface that feels more native to macOS. Step 4: Tap on the voice call icon and your call will be connected.

Step 3: Tap on the particular chat with the individual you want to make an audio call to. Step 2: Open WhatsApp on your phone, Click on Settings followed by WhatsApp Web/Desktop and scan the QR code on your phone. Today's update is a further refinement and delivers more under-the-hood improvements. Step 1: Login on the WhatsApp desktop app on your system. This app was a complete visual revamp compared to the web-based WhatsApp Desktop app, and it also introduced improved multi-device functionality, and even the ability to send drawings by leveraging Windows Ink support. However, WhatsApp currently doesn't support group calls on WhatsApp Desktop.Prior to today's release, WhatsApp had already built a redesigned app for Windows that was released last year, after launching in beta in 2021. * On the top right of the chat box, tap/click on the 'video call' button to make a video call I tried to go into: Settings > Apps > Apps & Features > WhatsApp Desktop > Advanced Options but theres nothing about access to the microphone or the speaker. But theres no indication on how to grant this permission. * On the top right of the chat box, tap/click on the 'voice call' button to make an audio call WhatsApp needs access to your computers microphone for calls and camera for video calls. * Now to make an audio call, click on or search the concerned person's name in your WhatsApp laptop app * Scan the QR code visible on your laptop/desktop WhatsApp app * Go to 'Linked Devices' and click on 'Link a Device', it will open the QR code scanner
#Video call whatsapp desktop for mac
WhatsApp says: We’re also launching a new, faster app for Mac desktops that.
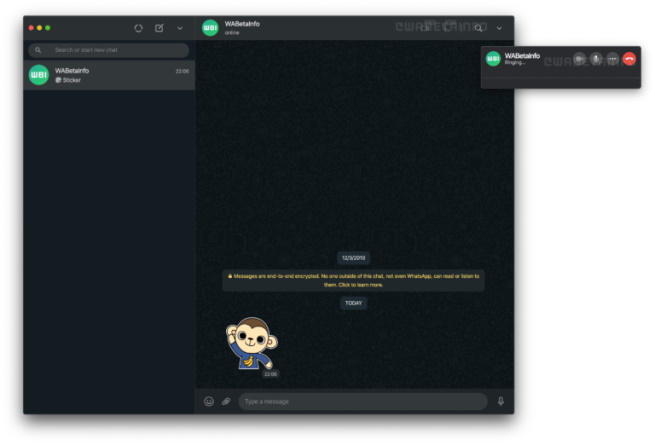
* Make sure your smartphone and desktop are both connected to the internet - Allows group video calls with up to 8 people and audio calls with up to 32 people.
#Video call whatsapp desktop install
* Install the WhatsApp app, on opening, you will see a QR code * Download the WhatsApp app for desktop/laptop/Windows/macOS from /download Here, we are going to tell you a step-by-step guide to making WhatsApp calls on a laptop or desktop: WhatsApp desktop calling is supported on Windows 10 64-bit version 1903 and newer as well as macOS 10.13 and newer. You should also check whether your Windows/macOS version is compatible with WhatsApp's app.


 0 kommentar(er)
0 kommentar(er)
